Setting up a cloud workstation
Follow these instruction to create a new workstation. Note that you need to be a platform administrator to be able to create workstations.
Setting up a workstation
Open Setup Workstations and click Add workstation. The following screen will open:
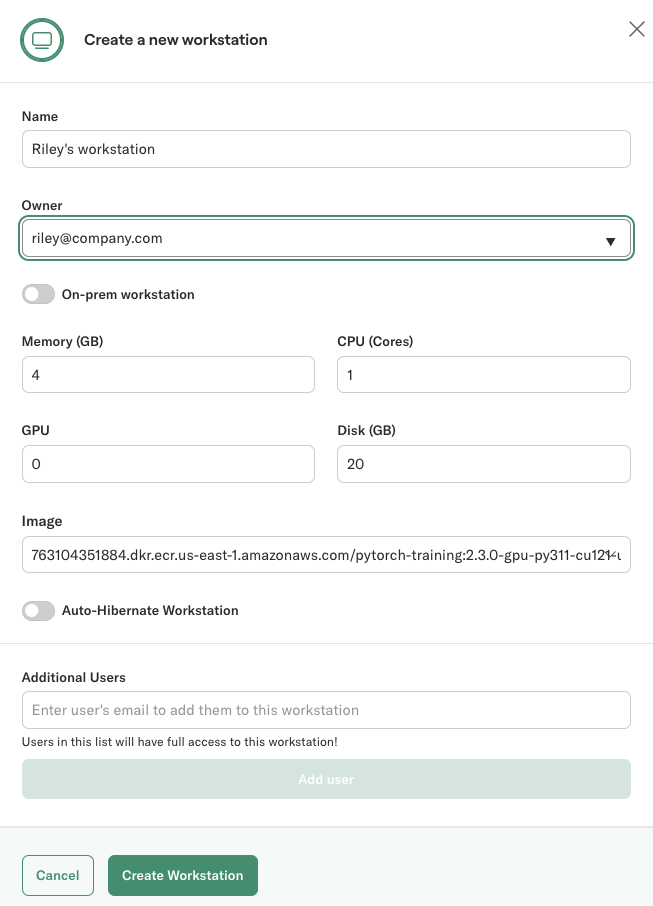
In general, workstations with greater CPU and memory capacity deliver better performance. If you need to handle large datasets or demanding algorithms, it's advisable to provision adequate resources for your workstation, such as a minimum of 4 CPU cores and 16GB of RAM - or much more. If cost is a concern, cost reporting can help you understand the financial impact, which is often smaller than anticipated.
Workstation lifecycle
On the main screen of Setup Workstations, you can see a list of provisioned workstations:
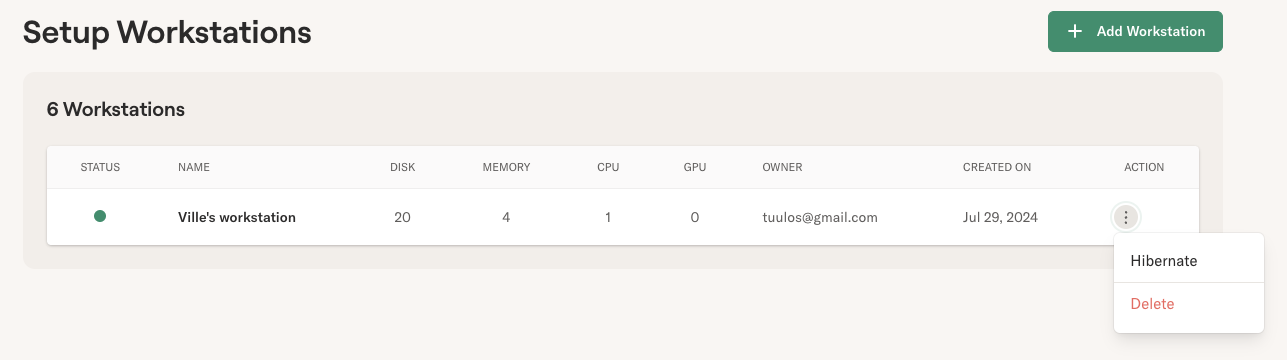
The Status indicator shows the state of the workstation:
- Green light indicates that the workstation is active and ready to be used.
- Spinner indicates that the workstation is starting or stopping.
- Gray circle indicates that the workstation has been hibernated (shut down) and it doesn't consume resources. It needs to be manually restarted by an admin or the owner to become active again.
An admin may delete or hibernate a workstation by selecting an action in the rightmost column.
The user view
When a user logs in to Outerbounds, they see a Workspace view, listing all workstations assigned to them:
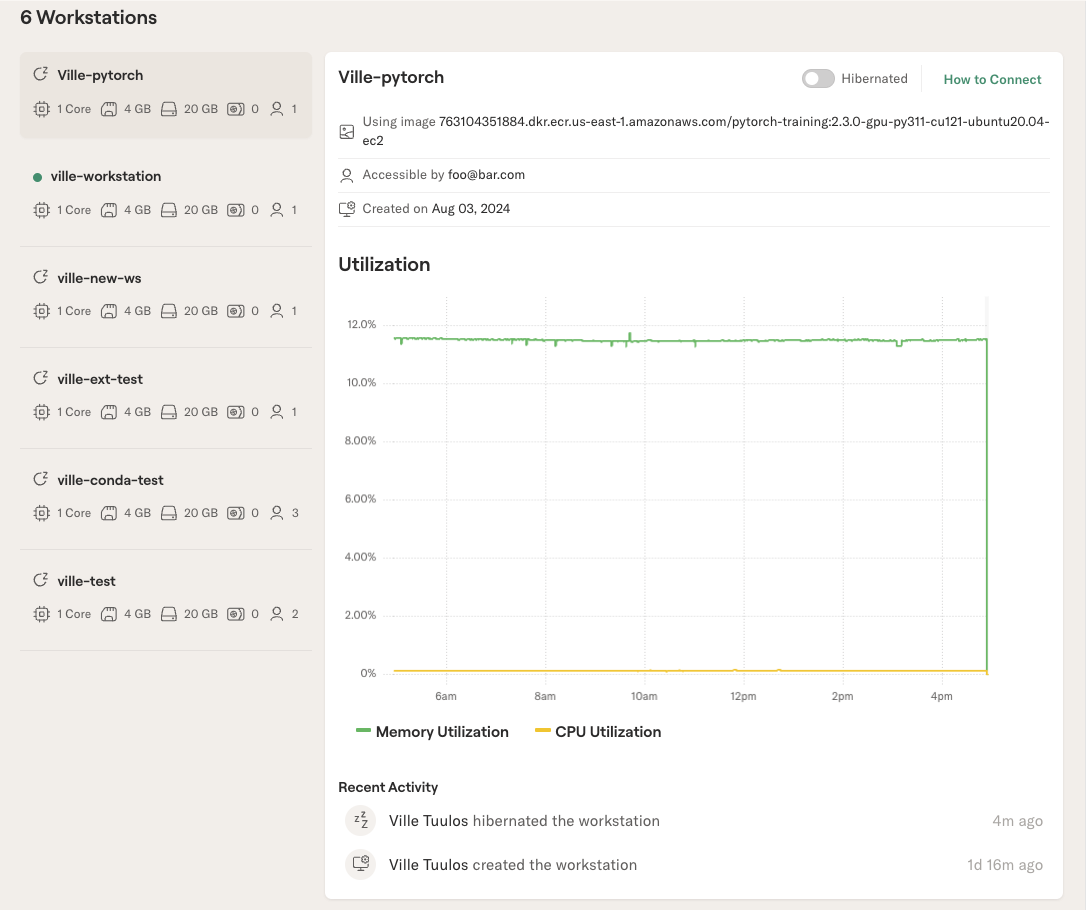
In this case, the Ville-pytorch workstation was just hibernated (see events
at the bottom), and hence it's status is inactive. The user may restart the workstation by clicking the toggle in the top right corner. Another workstation
on the list, ville-workstation, has a green light next
to it, so it is readily available for use.
The chart in the center shows the utilization of the workstation, which you can use to guide resource allocation: If the lines are close to 100%, it might be a good idea to create another workstation for the user with more resources.
For instructions on how to connect to the workstation, see Connecting to a cloud workstation.
Data on workstations
Each workstation is backed by a persistent disk, so any data stored on the workstation persists over restarts and auto-hibernation.
Similar to any local workstation, laptops included, a workstation is not meant for long-term persistent data storage. It is advisable to push your code to a code repository regularly and avoid relying on datasets that only exists on a workstation.